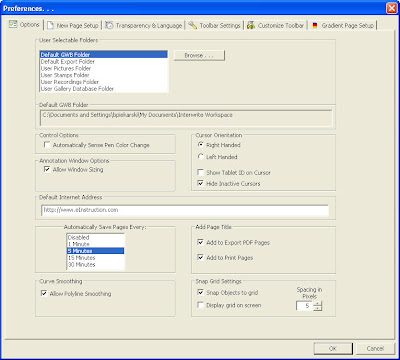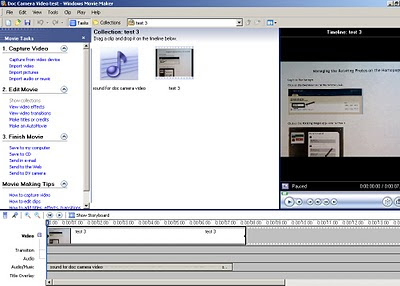A performance question is an open-ended or subjective question that requires a specific response, usually in the form of short answer or essay. A rubric is a tool associated with a performance question that allows the instructor to divide the total number of points available for that question into distinct categories. For example, the points for a 10-point essay question could be divided into four categories worth 2.5 points each: grammar, punctuation, content, and persuasiveness. A rubric can not be used to give additional weight to a specific question. The student has a maximum of 140 characters for their answer.
The first step to setting up a performance question is to decide how many categories there should be and what those categories should be titled. Once you know that, it's time to create the rubric to show those categories. To create a new rubric, follow these directions:
• Click the settings menu.
• Select performance question rubric wizard. The CPS performance question wizard appears.
• Check the create new rubric box, in the new rubric section. (Note: This option does not appear if this is the first rubric created in the database.)
• Click next to continue.
• On the next screen, fill in the rubric name box.
• Choose the number of categories from the total number of categories pull-down menu.
• Click next to continue.
• Type in the names of your categories, or leave the default names.
• Click next to continue.
• Verify that the information you previously entered is correct. Click back to edit the information or next to save the information.
• On the final screen, click done to save your rubric and return to the prepare - lessons and assessments tab.
Once you have created your rubric, you are ready to create the performance question to go with it:
• From the question author window, select performance question from the top drop-down box in the format section.
• Select the rubric you want to associate with this question.
• Save the question by clicking either the save button or the save and next button.
Performance questions and their associated rubrics can also be added from within the fastgrade window.
• In the performance section of the fastgrade window, click the rubric button to create a new rubric to associate to your question or select an existing rubric from the drop-down list.
• With the rubric selected, click the add button to add the question with its associated rubric.
If you need to edit a rubric after you have created it, you can do so from the performance question rubric wizard:
• Click the settings menu.
• Select performance question rubric wizard.
• Select the rubric you want to edit from the list of existing rubrics in the existing rubrics section.
• Click the radio button next to the edit option.
• Click next to continue.
• Edit the rubric name and/or total number of categories (from 1 to 25).
• Click next to continue.
• Edit any of the category names.
• Click next to continue.
• Verify that your rubric information is correct: click back to change the information or next to continue.
• Click done to save your rubric.
Once you have created your rubric, it's time to use it. To do so, simply make sure that at least one person gives a response for the rubric question as the session is being administered. As with all CPS questions, the performance question must be started, and at least one response must be registered for the question. If no responses are recorded, the question is automatically excluded from the session report and the grading calculations.
The assigning of points for performance questions happens after the session has ended:
• From the reports section of the report tab, select the session containing the performance question you want to grade and click the edit button.
• From the assessment options window, click the re-grade students button.
• In the re-grade window, you will see that instead of the standard checkbox, the performance question will have multiple columns, and those columns will have numeric values. When you have entered values for each of the students, click ok to return to the assessment options window and then click ok again to return to the reports tab.