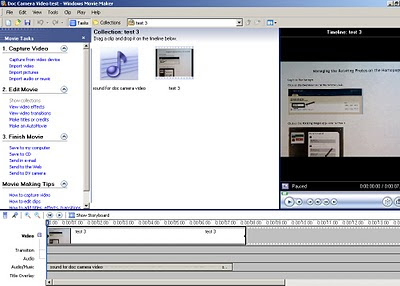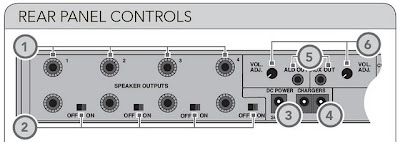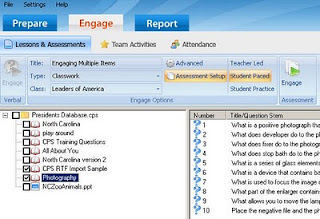The other day a co-worker asked me how to bring back the Smart Board floating tools. These are the tools that are displayed vertically on the left or right side of your desktop. Normally you would click the Smart Board icon in the system tray located in the lower right corner of your desktop and choose “show floating tools”. The problem was that there was no Smart Board icon in the system tray. Let me also say that looking for the information in Google was of little help. Perhaps I did not type in the right key words in the search panel, I don’t know. Anyway, here is what you need to do to bring back the Smart Board icon in the system tray. Open “my computer”, c drive, program files, Smart Technologies and the Smart Board Drivers folder. Locate the Smart Board Tools exe and double click it. This will place the Smart Board icon in the system tray and you will be able to click it and choose “show floating tools”. I hope this helps someone.
Thursday, April 28, 2011
Tuesday, April 26, 2011
Creating A CPS Challenge Board
A CPS Challenge Board is very similar looking to the Jeopardy game. In order to create a Challenge Board, you must use questions that you have already created in lessons or questions that you have imported from ExamView. After you have chosen which questions and categories you want to use, the next step is to create the Challenge Board. Click the prepare tab and the team activities sub tab. Now click new. Type a title for your activity and a title for each category. Once you click ok, a Challenge Board window opens that includes your database in the upper left portion of the window, your categories and the point values in the upper right and the questions in the lessons (once selected) in the bottom. Click the plus sign next to the name of your database to see the lessons (we call them tests). Click on a lesson to see the questions displayed in the bottom half of the Challenge Board window. Just drag and drop the questions to the point value buttons in each category. You can have more than one question in one point value. So for example, you can add 5 questions to the 50 point value button for the North Carolina
To engage the Challenge Board activity, click on the engage tab and the team activities sub tab. Click on the name of your Challenge Board and click the engage button. Choose your class from the dropdown in the window that appears and click start. Click on a point value in a category of your choice and the question will appear on your screen. Click start and let the competition begin. Once the students or teams have entered their answers click the close button on the question window to return to the Challenge Board. Continue clicking the point values in the categories until the students or teams have finished all the questions in the Challenge Board. Choose “show score” from the settings menu to see the score. It is displayed in the middle of the Challenge Board. If you want to break your class up into teams you will have to create a separate team class and create students called for example, team 1, team 2, etc.
Don’t forget that you can also set the timer to auto start once a question is started. You can do this in the Challenge Board by clicking the options menu and checking “auto start the timer”. For that matter, you can also auto start the question in the same manner.
Monday, April 25, 2011
Explore the Universe With The World Wide Telescope
Once you’ve made your selection, you can zoom in or out by scrolling the mouse wheel, press and hold the left mouse button to drag your field of view or right click an object to see information about it.
Several menus are along the top. Click on “Guided Tours” to choose from 16 folders. Each folder includes several video tours of nebulas, galaxies, planets, black holes, supernovas, star clusters and other interesting objects in the space around us. These videos are very enjoyable. Click on “Community” to access and join up to three different star gazing and space exploration communities.
Another incredible option is the ability to connect and control your telescope from the WWT program. You can either download the WWT program on your home computer or run the web client http://www.worldwidetelescope.org/help/SupportHelp.aspx. Both are free and well worth the time spent exploring the universe. Microsoft also has a program called WWT Mars.
I would like to continue telling you about this wonderful resource but I feel the need to explore. So sit back, buckle up, warp into space and enjoy the ride as you explore the universe from the comfort of your computer. Star Trek uniforms are optional. Live long and warp speed.
Labels:
interactive,
NASA,
virtual field trips,
virtual worlds
Sign eInstruction's Pledge To Go Paperless On Earth Day
If you sign eInstruction's pledge to go paperless on Earth Day, you will be entered to win a Pulse CPS classroom set http://forms.einstruction.com/forms/earthday?redirect_src=/pledge. If you use the CPS in your classroom, you will never have to use paper to make copies of the tests for your students again. Nor will you have to create answer sheets or use the costly Scantron sheets. You can have the students answer each question together or let them take the test at their own pace. You can also create multiple versions of the same test. One of the best features of CPS is that the test is graded as soon as the last student finishes their test. CPS is not solely used for taking tests. It can be used to review before a test or to review after the test. The Classroom Performance System can be used to get a sense of how the students feel about a topic that is being discussed in the class. The structure of learning is pyramid in nature. In other words, if students don't understand what they learned today, they will be lost in tomorrow's lesson. Asking the students if they have any questions about what they learned today, will most likely not reveal the true nature of what they don’t understand. The CPS can be used very effectively to accurately know if they are ready to move on or not. This can be done by having them answer 10 questions or so. If the questions are not graded, there is no pressure and their answers will be honest. Another way to involve your students in the learning is to create a Challenge Board in CPS. It is similar to a Jeopardy Game. You can break your class into teams and bring out their competitive nature. Save a tree and help reduce the paper budget but more importantly have fun and make your assessments be more effective.
The winner will be notified by email on April 21st.
The winner will be notified by email on April 21st.
NCVPS OCS Blended Learning Courses
Here is a wonderful opportunity for your OCS students. NCVPS offers 5 courses: OCS English 1, OCS English 2, OCS Algebra 1, OCS Biology and OCS Applied Science. The NCVPS teacher works very closely with your face 2 face OCS teacher in these courses. The EC teacher drives the instruction, owns the grade and enters it into NC Wise. The NCVPS teacher supplies the course content which follows the essential standards. The course content was created by classroom teachers from across the state, course content experts, and OCS & EC teachers. The courses focus on engagement and interaction for the visual, auditory etc type of student. The NCVPS teacher differentiates and individualizes the curriculum based on the needs of the students. Each course is created just for the EC teacher and their students in that specific school. Before a school registers students, the school and the OCS teacher should be willing to teach the courses in the Blended Learning environment.
Counties from all over the state are involved in these courses. If you decide to enroll students in these courses, you would need to complete a short online survey in which they ask you the course you want, estimated number of students and the face 2 face teacher that will be involved.
All OCS f2f teachers will need to go through an approximate two hour online training prior to the Fall semester start on August 25, 2011. Teachers will be able to decide when they want to complete the training but all f2f teachers will need to complete this training prior to the start of Fall semester. The training will be available by May 15.
The NCVPS OCS Blending Learning courses require a true co-teaching experience where the f2f teacher is driving the instructional decisions while working daily with the NCVPS content teacher. The NCVPS teacher will help the classroom teacher individualize and differentiate the instruction for each student but the NCVPS teacher does not deliver the instruction real time to the students. The f2f teacher does this but they will have planned using the online content, the teachers own resources, and the NCVPS teacher to determine the best way to teach the content to the students.
This partner teaching is the most critical piece for schools to understand. The NCVPS teacher will not be providing daily direct instruction; this responsibility rests with the classroom OCS teacher. The online content provides archived teaching sessions that can be used, but the daily instructional decisions are driven by the classroom teacher who plans daily, through an asynchronous document, with her partner NCVPS teacher
Distance Learning Advisors may enroll students into the OCS Blended Learning courses starting on April 5th. The DLA's will see the five courses listed in the registrations system, beginning with the OCS prefix. DLA’s will then register students into the course. At this time, the school DLA will not see a specific section for his or her school. DLA's will only see OCSBlendedAlgebraI, OCSBlendedEnglishI, etc. Eventually, in the registration system, NCVPS will break out the school by course so that it will be the course will be identified with your school name in the title such as this: OCSBlendedDistrictSchoolOCSCourseName. DLA's will only see these sections once registration closes and closer to the start of the Fall semester. DLA's will be asked to provide the name of the OCS classroom teacher for each course before August 2011. DLA's will be contacted by email in order to provide this information. The five course sections (OCS English I, OCS English II, OCS Algebra I, OCS Biology, and OCS Applied Science) will remain open until all the available seats are taken.
If you have any questions about the NCVPS OCS Blended Learning program, please contact Michelle Lourcey (michelle.lourcey@ncpublicschools.gov) Curriculum and Instruction Division Director.
Counties from all over the state are involved in these courses. If you decide to enroll students in these courses, you would need to complete a short online survey in which they ask you the course you want, estimated number of students and the face 2 face teacher that will be involved.
All OCS f2f teachers will need to go through an approximate two hour online training prior to the Fall semester start on August 25, 2011. Teachers will be able to decide when they want to complete the training but all f2f teachers will need to complete this training prior to the start of Fall semester. The training will be available by May 15.
The NCVPS OCS Blending Learning courses require a true co-teaching experience where the f2f teacher is driving the instructional decisions while working daily with the NCVPS content teacher. The NCVPS teacher will help the classroom teacher individualize and differentiate the instruction for each student but the NCVPS teacher does not deliver the instruction real time to the students. The f2f teacher does this but they will have planned using the online content, the teachers own resources, and the NCVPS teacher to determine the best way to teach the content to the students.
This partner teaching is the most critical piece for schools to understand. The NCVPS teacher will not be providing daily direct instruction; this responsibility rests with the classroom OCS teacher. The online content provides archived teaching sessions that can be used, but the daily instructional decisions are driven by the classroom teacher who plans daily, through an asynchronous document, with her partner NCVPS teacher
Distance Learning Advisors may enroll students into the OCS Blended Learning courses starting on April 5th. The DLA's will see the five courses listed in the registrations system, beginning with the OCS prefix. DLA’s will then register students into the course. At this time, the school DLA will not see a specific section for his or her school. DLA's will only see OCSBlendedAlgebraI, OCSBlendedEnglishI, etc. Eventually, in the registration system, NCVPS will break out the school by course so that it will be the course will be identified with your school name in the title such as this: OCSBlendedDistrictSchoolOCSCourseName. DLA's will only see these sections once registration closes and closer to the start of the Fall semester. DLA's will be asked to provide the name of the OCS classroom teacher for each course before August 2011. DLA's will be contacted by email in order to provide this information. The five course sections (OCS English I, OCS English II, OCS Algebra I, OCS Biology, and OCS Applied Science) will remain open until all the available seats are taken.
If you have any questions about the NCVPS OCS Blended Learning program, please contact Michelle Lourcey (michelle.lourcey@ncpublicschools.gov) Curriculum and Instruction Division Director.
Working With Textblocks In Interwrite Workspace
When working with text blocks in Interwrite Workspace I noticed that the length of the text lines were fixed to a short length. This happens whether or not you type the text or paste it in. I called eInsrtuction to ask if there was something obvious I was missing. The eInstruction representative noted the problem but did not have a solution. By playing around I found how to increase the width of the text block. Double click the text block if you are not in the text edit mode. Place your cursor on the right side of the text block. The arrow will change into a short left/right arrow. Drag the text box to the right to make it the desired width. This alone will not make the text box wider. You have to then click the right edge of the text box to make the text box stretch to that width.
The icons in the textblock window starting from the left are clone text, split sentence into words, change color, font name, font size, bold, italic, underline, left justify, center justify, right justify, bullet list and the onscreen keyboard.
The icons in the textblock window starting from the left are clone text, split sentence into words, change color, font name, font size, bold, italic, underline, left justify, center justify, right justify, bullet list and the onscreen keyboard.
I hope this helps someone.
Updating the Firmware On the eInstruction Pulse Remotes
Ok, here is the update process. First of course make sure you have the RF receiver plugged in the USB port of your computer and turn on all the remotes. Also, make sure that the RF receiver and the Pulse remotes are on the same channel. Click on the eInstruction icon in the system tray and choose “eInstruction Device Manager”. Right click on the icon for the Pulse RF receiver and choose “properties”. Press the control and shift keys at the same time. You will see two more tabs appear, “update keypads” and “update base”. If you haven’t updated the firmware on your RF receiver, click the “update base” tab and update the RF receiver. Click the “update keypads” tab to update the firmware on the remotes. Click “browse”, select the 0.54 folder and click “open”. Select “English Pulsestring” and click “open”. Click “update”.
You will see a message “You are about to upload new firmware to your Pulse keypads. Do not remove the USB receiver during this process. If you are sure you want to continue, select ok, otherwise choose cancel to abort the update.”
The next step is: “Manually join all CPS Pulse clickers to channel 21 by pressing digits 21 (your channel may be different) on each clicker and then pressing send. When all clickers have joined, press ok.”
The next message displayed is: “The firmware update is currently being sent to all CPS Pulse clickers. The clicker LCD may display blank during the update, please wait until all clickers read powering down and have powered off completely and then press ok to continue.”
The last message you will see is: “The CPS Pulse firmware has been successfully updated. Press ok to end the update process.”
I hope that helps. Thanks.
Creating Video with Sound on the Lumens DC 166 Document Camera
Interwrite Workspace Layers and The Right Click Tool Boxes
You could use layers to show before and after pictures. For example you could use the camera tool to grab before and after images of New Orleans from Google Earth (use the history slider). Place the images (centers aligned) on different layers. Click the green check to hide and reveal the past and present images.
Did you also know that you can right click on any object on the Workspace page to bring up the action and tools toolboxes? The actions toolbox has undo, redo, cut, copy, paste, select all, order selected entities, rotate selected entities, group (if you select more than one object), ungroup, move to background, export entities, and add files to gallery. The tools toolbox by default has the selection tool, the pen tool, freehand shape, freehand text, multi colored pen, picture pen, highlighter, eraser, type text tool, shapes, line, stamper, zoom, undo, redo, clear tool and the mouse mode. If you chose “preferences” from the menu and click on the “customize toolbar” tab you can drag and drop the tools you want in the tools toolbox. You can also remove tools you don’t want to appear in the tools toolbox by dragging them out. You will have to name and save the scheme.
Many teachers create and use PowerPoint presentations in their everyday teaching. While in Workspace you can choose file “open” to open a 2003 or 2007 PowerPoint presentation. Each slide in the PowerPoint becomes a page in the Workspace file. Separate objects on the PowerPoint slides are separate objects on the Workspace pages and can be moved or manipulated as such. You can also open PDF’s in the Workspace software so that they become Workspace pages as well. Of course your original PowerPoint and PDF files remain unchanged. If you create a Workspace presentation, you can also export (from the file menu) the Workspace file as a PowerPoint, PDF, JPEG, Bitmap, GIF, TIFF, PNG file or as HTML.
I hope this helps you use the Workspace software more effectively in your lessons.
Skype Lunch & Learn
Combining Gen 2 and Gen 2 Pulse Remotes Together
Application Failed To Initialize Properly 135 Error When Opening The Workspace Software
When you shutdown your computer, you sometimes see an option to "install updates and shutdown". You should choose this option. If you just choose shutdown, you may miss those important updates. This may happen more often than you think. I hope this helps.
Battery for the Mobi
Picnik, An Online Photo Editing Site by Google
It seems like people are always looking for a way to edit their photos. There are a number of places you can use or go to but here is another one for you to check out. It’s online so there is nothing for you to download. It works on a Mac, Windows or Linux. The free version gives you the ability to do a wide variety of things. Some of the options are not available in the free version. They require a fee of $24.95/year.
After you create an account or log in, you will see the button to upload a photo. Once this is done you will be on the edit tab. In the edit tab you have the options to auto-fix the image, rotate, crop, resize, sharpen, adjust the exposure or the colors and remove red-eye. The other tabs along the top are library, create, save & share. The library tab gives you the option to upload more images from your computer, create a show, view photos you have uploaded in the past, enter a URL to upload the image, choose images from your Picasa Web Albums, open and save images from Flikr and a number of other places. The create tab gives you the option to apply a number of effects. Most of them are available although a few require the premium version. There are featured effects available, the option to add text to the image, touch up options, several frames available, some advanced features are available in the free version and some seasonal option as well. The last tab along the top is the save & share tab. This tab gives you the option to save the edited image to your computer, email your image, print your photos from Qoop or from your printer or share it in a number of other places. So as you can see there are a multitude of editing options. Check it out.
After you create an account or log in, you will see the button to upload a photo. Once this is done you will be on the edit tab. In the edit tab you have the options to auto-fix the image, rotate, crop, resize, sharpen, adjust the exposure or the colors and remove red-eye. The other tabs along the top are library, create, save & share. The library tab gives you the option to upload more images from your computer, create a show, view photos you have uploaded in the past, enter a URL to upload the image, choose images from your Picasa Web Albums, open and save images from Flikr and a number of other places. The create tab gives you the option to apply a number of effects. Most of them are available although a few require the premium version. There are featured effects available, the option to add text to the image, touch up options, several frames available, some advanced features are available in the free version and some seasonal option as well. The last tab along the top is the save & share tab. This tab gives you the option to save the edited image to your computer, email your image, print your photos from Qoop or from your printer or share it in a number of other places. So as you can see there are a multitude of editing options. Check it out.
CPS Items You May Encounter
I have received a number of questions dealing with the following things so I thought I would write a blog about the answers to these questions so that it might help someone. First of all when you open CPS, if your database is on a flash drive or somewhere other than the C drive, you will encounter the following message.
This message is fine. Just click yes to continue through the process of opening your database. If you click cancel, you will exit out of CPS. The best thing to do of course is to save your database on the C drive. You can copy your database to a thumb drive to work on it at home. Just overwrite the database to the C drive the next morning.
If you ever want to update the CPS or Workspace software, don’t forget to uninstall CPS, Workspace and the Device Manager in the Control Panel. These new versions are supposed to update without removing the older versions but you still need to remove the old before installing the new.
If you have Smart Board software on your computer and you’re not using it, uninstall it. The Smart Board software takes up the unused ports on your computer. This prevents your CPS RF receiver from being detected by the Device Manager. eInstruction emailed a site to me to download a program that clears a port for the receiver. The website is: http://www.ftdichip.com/Drivers/VCP.htm. I downloaded the 2.08.02 file to clear a port. Restart your computer and plug in the CPS receiver before the computer starts up.
When you want to give the students a test, select the “engage” tab and the “lessons & assessments” sub tab. You need to put a check in the box next to the test you want to give your students. Then click the engage button to give the test in the teacher lead mode. However, if you have the generation 2 or the generation 2 Pulse remotes, you also have the option of giving the test using the student paced mode. I think I discussed these modes in an earlier blog. If you want to give two or more versions of the same test, place checks in the boxes to the left of the tests and click engage. I think I blogged about this earlier too.
I hope this helps you out. Thanks for reading the blog if you made it this far. If you stopped at the title, I understand.
This message is fine. Just click yes to continue through the process of opening your database. If you click cancel, you will exit out of CPS. The best thing to do of course is to save your database on the C drive. You can copy your database to a thumb drive to work on it at home. Just overwrite the database to the C drive the next morning.
If you ever want to update the CPS or Workspace software, don’t forget to uninstall CPS, Workspace and the Device Manager in the Control Panel. These new versions are supposed to update without removing the older versions but you still need to remove the old before installing the new.
If you have Smart Board software on your computer and you’re not using it, uninstall it. The Smart Board software takes up the unused ports on your computer. This prevents your CPS RF receiver from being detected by the Device Manager. eInstruction emailed a site to me to download a program that clears a port for the receiver. The website is: http://www.ftdichip.com/Drivers/VCP.htm. I downloaded the 2.08.02 file to clear a port. Restart your computer and plug in the CPS receiver before the computer starts up.
When you want to give the students a test, select the “engage” tab and the “lessons & assessments” sub tab. You need to put a check in the box next to the test you want to give your students. Then click the engage button to give the test in the teacher lead mode. However, if you have the generation 2 or the generation 2 Pulse remotes, you also have the option of giving the test using the student paced mode. I think I discussed these modes in an earlier blog. If you want to give two or more versions of the same test, place checks in the boxes to the left of the tests and click engage. I think I blogged about this earlier too.
I hope this helps you out. Thanks for reading the blog if you made it this far. If you stopped at the title, I understand.
Updating the Firmware of Your Mobi RF Receiver and the Mobi Wireless Tablet Manually
In order to update the firmware of the Mobi, you have to go about it a bit differently than is posted on the eInstruction website. They will tell you this process if you call their Tech Support number. eInstruction is a very good company. There are two hex files they will email you with instructions that are similar to the steps I have listed here. This is a more detailed list of the steps needed to complete the manual update of the Mobi receiver and the Mobi tablet itself. The steps are not long or complicated but they should be done in order to have a good connection between the Mobi and the receiver.
Ok, here you go. Proceed as follows:
1.) Open the eInstruction Device Manager.
2.) Plug in the Mobi RF receiver.
3.) Right click on the Mobi icon in the Device Manager and choose properties.
4.) Press the shift and control keys at the same time.
5.) Click on the update Mobi tab that appears.
6.) Click browse and open the hex file that ends with D.
7.) Update the firmware.
8.) The Mobi will restart automatically.
9.) Remove the RF receiver and connect the Mobi to the computer using the USB cord.
10.) Now repeat steps 3-8, except browse and open the hex file that ends in F.
You will need to call eInstruction Technical Support 888-333-4988 to ask for the 2 hex files. They will email them to you.
Ok, here you go. Proceed as follows:
1.) Open the eInstruction Device Manager.
2.) Plug in the Mobi RF receiver.
3.) Right click on the Mobi icon in the Device Manager and choose properties.
4.) Press the shift and control keys at the same time.
5.) Click on the update Mobi tab that appears.
6.) Click browse and open the hex file that ends with D.
7.) Update the firmware.
8.) The Mobi will restart automatically.
9.) Remove the RF receiver and connect the Mobi to the computer using the USB cord.
10.) Now repeat steps 3-8, except browse and open the hex file that ends in F.
You will need to call eInstruction Technical Support 888-333-4988 to ask for the 2 hex files. They will email them to you.
Updating Your Pulse RF Receiver Firmware
If you are using eInstruction’s CPS Pulse in your classroom, you will need to update the firmware on the RF receiver. That’s the thumb drive looking item you plug into the USB port of your computer. It’s used to communicate to the CPS. If you also use the Mobi on the same computer, it would be a good idea to plug them each directly into one of the computers USB ports. You shouldn’t plug them both into a USB multiport mini hub. By doing this, both receivers will compete with each other. Also, keep in mind, signal strength is lost with the additional wire length. An analogy I use in my trainings is, “Imagine hooking up multiple T connectors to a water hose. The water pressure at one of the hose ends will not have anywhere near the pressure as the original hose end.” I also wanted to let you know that there are updates to the Workspace Mobi (8.84.0001), (CPS 6.59.0018) and CPS for PowerPoint (6.59.0018) programs. They were new in October. The update mainly occurs in the Device Manager but since this is the software that connects the RF receivers to the devices, it’s a good idea to do these updates.
Ok, enough of the rambling. Although I hope you found it useful. Here is the process of updating your Pulse and Mobi firmware.
1.) Open the Device Manager and plug in the receiver you are going to update.
2.) Select the appropriate receiver in Device Manager, and go to file and preferences.
3.) This will open up a dialog box , choose the firmware update tab. Click “check for updates”.
4.) You will be told firmware updates are available. Click ok.
5.) Click next on the confirmation screen, and you will see a list of firmware updates for your device.
6.) If the current version is the same as the available version, choose cancel. Otherwise continue.
7.) Check the box in the device column. Click update, and then click ok on the confirmation screen. A progress screen will open.
8.) When the process completes, the following screen will display with the message “firmware update complete”.
9.) Click finish.
10.) Unplug the receiver.
11.) If you have another receiver to update, return to step 1 and start the process again with the next RF adapter.
Note: If you have plugged in multiple RF receivers, it's a good idea to open the Device Manager and right click on the devices you no longer have plugged in and choose remove.
Ok, enough of the rambling. Although I hope you found it useful. Here is the process of updating your Pulse and Mobi firmware.
1.) Open the Device Manager and plug in the receiver you are going to update.
4.) You will be told firmware updates are available. Click ok.
5.) Click next on the confirmation screen, and you will see a list of firmware updates for your device.
6.) If the current version is the same as the available version, choose cancel. Otherwise continue.
7.) Check the box in the device column. Click update, and then click ok on the confirmation screen. A progress screen will open.
8.) When the process completes, the following screen will display with the message “firmware update complete”.
9.) Click finish.
10.) Unplug the receiver.
11.) If you have another receiver to update, return to step 1 and start the process again with the next RF adapter.
Note: If you have plugged in multiple RF receivers, it's a good idea to open the Device Manager and right click on the devices you no longer have plugged in and choose remove.
ArcGIS Explorer Online Can Be Used as an Option to Google Earth
The first thing you will need to do is install Microsoft Silverlight (a 5.96 mb file) on your computer. Once this is done, the program will load when you open the website. The default base map is a topographic base map, however, there are 12 other base maps available by clicking on the base map button. From this dropdown you can choose a Bing aerial base map, a Bing road map, streets, terrain, terrain with labels, a USA topo map, shaded relief, Imagery, Imagery with labels and others. The controls on the left side of the map are very similar to Google Maps. You can zoom in & out, use your mouse and scroll wheel and the arrow keys on your keyboard. The Map Center on the far left of the screen allows you to view pre-saved maps. Maps that you create can be shared with everyone, shared with specific people you designate or kept for your personal use. You can search for locations by typing in the address, zip code, international postal code, intersection, airport code or geographic coordinates. The pre-made maps contain details that you can click on to learn specific information about each place. You can add content to your maps, measure distances and areas and create presentations for later playback. Presentations allow you to create captures of maps or slides that include titles and other relevant content you add to the map. You can also add pop-up windows that include text, pictures or video. Once you have created all your slides, you can have users advance the slides manually or automatically. This online resource would be very beneficial to Social Studies and Math classes as well as other subjects.
Google Voice Is Now Available To Teachers And Students
I wrote a blog about Google Voice about a year ago. Google Voice www.google.com/voice is a free service. You still need a cell phone carrier. However, when you make a call to any number within the United States any day of the week and any hour of the day, the call is free because you dial your Google number to make the call. International calls are very reasonable. A call to Spain for example is only 2 cents a minute. You get to choose your Google phone number and area code from a list. If you change carriers, you Google number will stay the same. When someone calls your Google phone number you can have it ring your work cell number, personal cell number, desk phone, home phone, all of them or none of them depending on the time of day or the person calling you. Your messages are transcribed to text but the good thing is you don’t have to listen to the voice messages from each phone. You can access all your voice mail from your Google number. Your transcribed voice mails are also sent to your gmail account so you can read them at anytime no matter how noisy it is where you are. You can also set up different voice mail greetings depending on who is calling you. You can have one voice mail greeting for friends, one for work and yet another for your Mother-in-Law. Do I have your attention now! Speaking of Mother-in-Law’s, you can also block calls from a specific number. The next time she calls she will hear the message, “we’re sorry, you have reached a number that has been disconnected or no longer in service. Don’t you just love technology! Google Voice also allows you to share your voice messages. Log into Google Voice select the voicemail you want to share and select email. Type in their address and click send. When a call comes in, you can take the call or send it to voice mail. To have a conference call, have the callers call your Google number. As your phone rings, you will be asked if you want to add the caller to your current call. With Google Voice Mobile App, you can visually navigate between your voice mails. You can also send SMS text messages without charges to your carrier. If you don’t have an .edu email address, I would still apply for a Google Voice account. It’s a very useful number to have.
Turning The Rubber Stamp Off In The Resource Browser Of ActivInspire
Back Up Your Work!!!!!!!
This brings me to the point of this blog. Back up your work! Make a copy of it on a regular basis. It’s not even a bad idea to make multiple copies of your files. The easiest option is to buy an external hard drive. These connect to your computer via a USB cable. You can buy a 1TB hard drive now for $100 to $150. 1TB is equal to 1024 GB. That’s a lot of memory. The external hard drives also come with a program that automatically backs up the data that you specify on a daily basis. That’s much cheaper than shelling out $1000 at the computer store and still having to buy the external hard drive to store your data on. We are all guilty of not backing up our files. If you don’t want to cry yourself to sleep at night or eat a gallon of chocolate ice cream (these are just stories I hear about), buy the external hard drive and backup your work.
Pixlr.com is a Free Online Photo Editing Program Very Similar to Phototshop
One of the options you can use is Pixlr Express which includes three types of controls. Basic allows you to crop, resize (proportionately), rotate or flip your image. The adjustments control gives you the opportunity to remove the red eye, whiten teeth, change brightness & contrast, hue & saturation, sharpen, blur, change the image to black & white and a number of other things. The photo effects control gives you the choice of using 14 filters on your image.
If you want to have more image control choices, use Pixlr Editor. It looks and works very much like Photoshop (not the full version of course). The main toolbox has a rectangular, lasso and the magic wand select tools to select portions of your image, a move tool to move those selections to another window or an image, a clone stamp tool, a crop tool, pencil and eraser tools, paint brush tool, gradient & paint bucket tools, a color replacement tool, blur & sharpen tools, smudge & sponge tools, burn & dodge tools to darken or lighten specific areas of the image, a red eye reduction tool, a drawing tool, bloat & pinch tools, a color picker tool, text tool, a hand tool to move the image in the window and a zoom tool. Those are just the tools in the main toolbox! Pixlr also has a navigator palette, a layers palette to create multiple layers in the image, a history palette to go to a pervious state in the image (similar to the undo command, but much better) and the tool options bar at the top of the window. The menus supply you with a number of options that again are very similar to Photoshop. They give you the ability to create a new file, open an image from your computer or flash drive or open an image from a URL. The edit menu gives you choices such as undo, redo, cut, copy clear, paste, select all, deselect all, invert your selection and the ability to do a free transformation on your image or selection. You can scale, rotate and skew the image or selection. The image menu allows you to change the image size, change the canvas size, rotate the canvas or crop the image. The layer menu gives you the ability to add a new layer, duplicate a layer, delete a layer, merge the pixels in all or some of your layers, rotate a layer, add a mask to a layer or flip a layer. Adding a mask to a layer allows you to do some very fine editing of the image. Pixlr allows you to adjust the brightness & contrast, adjust the hue & saturation, adjust the levels or adjust the curves of your layers as well as many other things. There are 23 different filters you can apply to your image or selection. There is also an online help guide. However, it is a work in progress. So you may find some things missing. Keep in mind this program is free. You have the option to save your image are as a JPEG, PNG, BMP or a PXD which is a layered Pixlr image. You should save it as a PXD if you want to open and further edit the image in Pixlr at a later time.
You also have the option of installing Pixlr Grabber for Windows Internet Explorer, Firefox or Chrome which enables you to right click on any image on your computer and open it in Pixlr Editor.
How To Add Audio To Your Video Recordings Using The Lumens Document Camera DC 166
Using Labels In ActivInspire To Reveal Answers In A Diagram Or An Image
Resources In Promethean Planet
I hope you explore Promethean Planet and use these amazing resources with your students. There is much more information in Promethean Planet that I did not mention in this blog, so go to the site, register, explore and enjoy!
Creating Self Paced Questions In ActivInspire
Once all this is done you are ready to add the self paced questions to your flipchart. Choose “self paced question set” from the insert menu. Select the question type and follow the prompts. You can also have the wizard generate questions in Math for example. Once you have added your questions you have the option of adding levels to your question set. Students must complete one level correctly before moving to the next level. To change the level of your questions, click on the number in the level column. You don’t have to do levels. It is a choice that you have when creating the question set. If you do create levels, make sure the correct answers column matches the correct answers needed to pass the level.
To start the self paced voting session, click the “start/stop vote” icon (the green play button) in the main menu. Have fun! It’s a great way to use the Expressions with your students. Remember to export your voting results to Excel!
Engaging Multiple Versions of The Same Test In CPS
First, you will need to create two versions of the same test mixing the questions and the possible answers. Then name the tests the same name adding version 1 and version 2 for example. However, if you choose, you can give the students two completely different tests at the same time.
Now click the "engage" tab and the "lessons & assessments" tab. Put a check mark in the box to the left of the tests you want to engage. Click "assessment setup" in the engage options group. Then click either the "student paced " or "student practice" mode and "engage" in the assessment group to engage the test. You will see a note telling you to turn off the projector and turn on all the remotes before you click "start".
The students will have to enter the test number, either 1 or 2 before they can start to answer the test questions. Your computer will display a window that shows what every student enters for an answer, how many questions they have attempted so far and the number of answers correct. After all students have completed the test, the teacher clicks "end".
Importing a Test Typed In Microsoft Word In To CPS
We all have tests typed in Microsoft Word but if you are using the Classroom Performance System to give a “teacher led” test to your students, it would be nice to have the test typed in CPS. But do you really want to type the test all over again in CPS? No, you probably don’t. You do have the option to print the test out and use the “Fast Grade” option in CPS to give the test to your students using the “student paced” or “student practice” mode. However, that’s not paperless. CPS offers you the ability to give your test totally paperless on Earth Day (April 22, 2010) for example. You don’t have to print the test out or use Scantron sheets and the test is graded immediately once the teacher clicks the end button.
The first thing you have to do is to format your Word document so that CPS recognizes it. Then you will need to save it as an RTF file. The following is the way your test must be formatted:
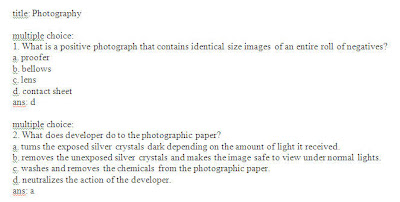
The next step is to open CPS, click on the “prepare” tab, and the “lessons & Assessments” tab. Then click the “import” button on the lessons group. Click the “browse” button in the CPS – Import window. Choose “rtf file” from the file type dropdown. Navigate to the rtf Word file and double click it or choose open. Now you will see your test listed under your database.
The first thing you have to do is to format your Word document so that CPS recognizes it. Then you will need to save it as an RTF file. The following is the way your test must be formatted:
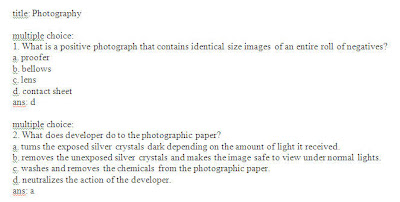
The next step is to open CPS, click on the “prepare” tab, and the “lessons & Assessments” tab. Then click the “import” button on the lessons group. Click the “browse” button in the CPS – Import window. Choose “rtf file” from the file type dropdown. Navigate to the rtf Word file and double click it or choose open. Now you will see your test listed under your database.
Using Your Cell Phone To Blog
 One of the challenges teachers must be aware of is the need to reach their students by infusing technology in the curriculum that the students use all the time. It’s no secret that students love their cell phones. It almost seems like they were born with the cell phone in their hand. They talk, they text, they exist!
One of the challenges teachers must be aware of is the need to reach their students by infusing technology in the curriculum that the students use all the time. It’s no secret that students love their cell phones. It almost seems like they were born with the cell phone in their hand. They talk, they text, they exist!Blogging is a way to get students to write. The teacher could set up a blog in a number of different ways. The teacher could create the blog and the students could comment. Another option would be to have certain student’s blog and the other students could comment. The students’ roles could change from week to week or month to month.
What if your students could blog from their phone? Would they be more likely to participate? Would they think that was cool? They can. They can write a post from a text message using their phone to bloggr (256447). Then they would write their post. 150 characters would count as one text message. Then they would click send. Blogger will send them a mobile blog URL and a claim token. Then they would go to: go.blogger.com, enter the claim token and the verification characters. They would sign into their blogger account and click continue. Then they would just choose the blog that the post should go to. Remember that the standard costs would be charged for texting by the phone carrier the student has.
Importing Videos From a Flip Camera Into Windows Movie Maker
Format Factory is a very useful program for converting video, audio and picture files from one format to another. It also does a number of other things as well but I just wanted to give you a quick description of the program. There are only three or four steps to convert a video file from an avi to an mpg using Format Factory. You first choose the output format you want to convert your files to. In my case I clicked “all to MPG”. Then I clicked “add file”. Navigate to your video and double click it. Look at your output folder. If that is not the place you want to store your converted file, click browse and navigate to the folder you want it to go. Then click the ok button in the upper right corner of the window. The last thing you do is click the start button in the top middle section of the window. You will be able to see the progress as it converts the file and then it will show you it has been completed. I hope this helps someone in their endeavor to create a video in Movie Maker with the files from their Flip Camera.
Creating a Revealer Tool in ActivInspire & Finding Pre-Made Revealer Tools in Promethean Planet
Ok, first of all you might ask what is a revealer tool. It is a tool in ActivInspire that reveals pictures text or anything that is behind an image. Let’s first find an image to hide your pictures or answers. This can be a large picture or rectangles that cover answers. If it’s an image you are going to use, make it large enough to cover the whole page. Click on the object browser to move it to the top layer and lock it so that it does not move. Now let’s create the revealer tool. Draw a rectangle with the shape tool. Choose a color for the outline and the same color for the fill. Move this rectangle to the top layer too. Now select your magic ink tool. The thickness of this tool can also be changed but I just leave it at 50. Now erase the inside of the rectangle. Hold the mouse down the whole time you erase the inside of the rectangle otherwise you will have more than one magic ink shape. Now select both the rectangle and the magic ink shape and group them. Now place your text or images on the page. Make sure these items you want to hide are on the middle layer.
However, if you don’t want to make your own revealer tool you can get them from PrometheanPlanet.com http://www.prometheanplanet.com/index.php?20091201094212. If you’re not a member, you should sign up. If you do, be sure to tell them I sent you. It puts me in the pool to win free ActivGifts. However, it’s not about the gifts. Promethean Planet has flipcharts made by teachers around the world, resource packs, news & events, professional development, ActivTips, user guides & documents and so much more. So this is how you can download the magic eraser resource pack. Click on resources and resource packs in Promethean Planet. Type magic eraser in the search box, click the resource packs radio button and then search. Click on the magic eraser resource pack, click download resource pack and choose either open or save. To load it in ActivInspire on your computer, click the file menu in ActivInspire, import, resource to shared resources. Click on your resource browser and click on the plus sign for lesson building tools and the plus sign for magic erasers. You will find 29 pre-made revealer tools and pages of images that you can use the revealer tools with.
Remember, you can also add the revealer tools to other pages in your flipchart by dragging it into another page in the page browser. You can also copy the revealer square, open another flipchart and paste it into a page in that flipchart as well.
Asynchronous Global Connections
The classroom of today does not have walls. Through the use of Skype, teachers can connect with other classrooms around the world! Which do you think would be more memorable for your students, learning about how children live in a far away country from a book or seeing and talking to these children through Skype. The opportunities through these global connections are exciting and endless. You could have your students talk to the author of the book they are reading in class. You can take your students on a field trip without ever leaving the classroom. You could have your students learn foreign language from students their age in other countries. You could include a classroom student with a long term illness in your lessons so that he or she still feels like they are part of the group. You could let a parent see their child give a speech or present their project to the class. You would score some major points for that one! The possibilities could go on and on.
The steps to take are one, create a Skype account, two, find the connections and three, setup a time that works for both parties to connect. This is what my blog is about. These connections can be anywhere in the world. This is a great thing. However, there are 24 time zones around our magnificent planet. The time to meet may be your biggest challenge. If they are asleep when you and your students are in school, this puts a damper on this whole exciting adventure. No worries, you can meet asynchronously. You can record your students either through video or audio and place it out on the web. Your connection from that far away land can watch it or listen to it and record their response and send it to you. This is called an asynchronous connection.
The recording or podcast if it is audio, can be done with Audacity, a free audio editing program. If you are recording a video, or in other words, creating a vodcast, this can be done through Movie maker. This is an exciting way for your class to learn. Make it happen!
Two Settings I Change in ActivInspire
When you open ActivInspire the dashboard appears. This will happen every time you open the program. If you use the dashboard often, this is a good thing. However, you can also view the dashboard by choosing “dashboard” from the view menu. I like to prevent it from appearing when the program opens. Besides, you can select many of the items that the dashboard contains from the menus. So if you want to turn it off, you just uncheck the “show the dashboard window on startup” box in the lower left corner. Now you won’t have to close the dashboard every time you launch the program.
I also like to have the select tool (the arrow) as my default tool (the tool that is selected when ActivInspire opens). To make this happen, you want to choose “settings” from the file menu. Then click “tools” from the list on the left side of the window. Choose “select” from the default tool drop down and click “done”. Remember, when your program opens up now, the select tool will be what you start with. If you want the select tool right now, you will still have to change it from the pen tool.
When You Open Active Inspire The Dashboard Appears
I also like to have the select tool (the arrow) as my default tool (the tool that is selected when ActivInspire opens). To make this happen, you want to choose “settings” from the file menu. Then click “tools” from the list on the left side of the window. Choose “select” from the default tool drop down and click “done”. Remember, when your program opens up now, the select tool will be what you start with. If you want the select tool right now, you will still have to change it from the pen tool.
Adding Video or Audio to CPS Questions
We always create questions in the assessments we give to our students to test their knowledge of the content we hope they have learned and understand. What if we could add audio or video files to those questions to give them a deeper understanding of the content we are asking them about? You can add a video or an audio file to the questions in CPS. Here is how that is accomplished. Open CPS, (version 5.6) and click on the prepare tab. For this example, I’m going to go with the fact that you already have typed your questions. Click on the lesson (test) name you want to edit the questions in. The questions in that test will be listed on the right side of the window. Double click the question you want to add the audio or video file to. In the options area choose “notes and media” from the question drop down. Click on the audio/video tab in the question note window. Click browse and navigate to your audio or video file and double click it. Click “ok’ in the CPS – fine details window. Then click “save & close”. Click save and close (two separate buttons this time).
Now you are ready to give the test. Click on the engage tab. Put a check next to the name of your lesson (test). Click the engage button. The test will have to be teacher lead since the students will have to either hear the audio or watch the video. Click on the notes button and select your video (or audio). The video will play and your students will then answer the question.
Adding Graphics to CPS Questions
Subscribe to:
Comments (Atom)