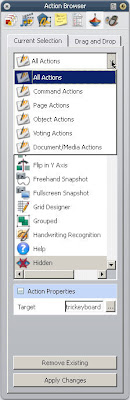 One of the great features of ActivInspire is the ability to place actions on your flipchart. There are over 200 actions you can add to your flipcharts. There is also a tab for drag and drop actions that are not included in the tally of 200. You can simply drag and drop an action to reset the page, snap to grid, access the protractor, compass or ruler to name a few. The actions are divided into command actions, page actions, object actions, voting actions and document/media actions. These actions can be chosen by selecting them from the drop down in the action browser.
One of the great features of ActivInspire is the ability to place actions on your flipchart. There are over 200 actions you can add to your flipcharts. There is also a tab for drag and drop actions that are not included in the tally of 200. You can simply drag and drop an action to reset the page, snap to grid, access the protractor, compass or ruler to name a few. The actions are divided into command actions, page actions, object actions, voting actions and document/media actions. These actions can be chosen by selecting them from the drop down in the action browser.For example, you could create an action that opened a student’s term paper by clicking on a picture of them that you inserted on the flipchart page. You could have an action that opened every student’s term paper when their picture was clicked. You could attach this file to your teacher website so that parents could see their child’s work.
You could include an action that sent you to a specific page in the flipchart when a certain object was clicked. This would be great for a table of contents or an index page in your flipchart.
The process is pretty straight forward. If you want to apply an action to an object you have on your flipchart page, just select it. For my example today, I’ll choose an electric guitar. Click on the action browser and choose the type of action you want either from the whole list (over 200 actions) or refine the list of actions by choosing the type of action you want from the drop down menu (such as object actions) and then choosing the specific action you desire. So for example, I’ll choose hidden. This brings up a target action properties box in the action browser which allows me to hide another object on the page. For this example, I’ll hide an electric keyboard. I select object I want to hide and click the “apply changes” button. Now when you put the mouse over the electric guitar, the mouse (arrow) will have a play button below it. When I click on the electric guitar, the electric keyboard will disappear. You can use this “hidden” action to make the answers to questions on the flipchart page appear or disappear.
There are hundreds of great actions you can add to your flipcharts to involve the students in your lessons every day. Try it out!
No comments:
Post a Comment